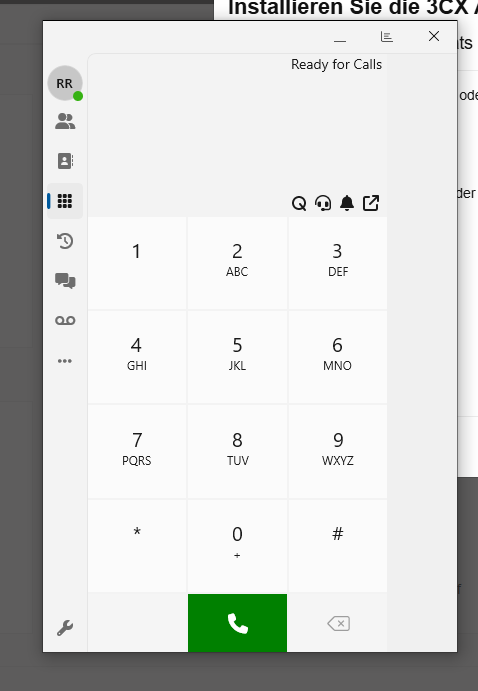Erste Schritte und FAQ:
Erstanmeldung in Microsoft 365 & Einrichtung der Zwei-Faktor-Authentifizierung
Bei der ersten Anmeldung in Microsoft 365 wirst du möglicherweise aufgefordert, eine zusätzliche Sicherheitsstufe (2FA) einzurichten. Folge diesen Schritten:
1. Anmeldung am Microsoft-Konto
Besuche die Microsoft Anmeldeseite und gib deine Unternehmens-E-Mail-Adresse ein.
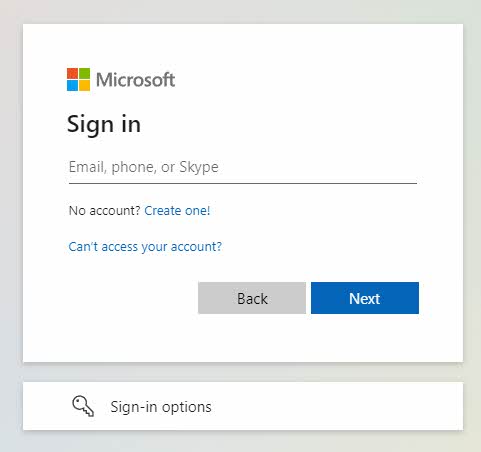
2. Passwort eingeben
Gib dein temporäres oder initiales Passwort ein, das dir von deinem IT-Administrator bereitgestellt wurde.
3. Einrichtung der Zwei-Faktor-Authentifizierung (2FA)
Nach der ersten Anmeldung wirst du dazu aufgefordert, deine Sicherheitseinstellungen zu aktualisieren.
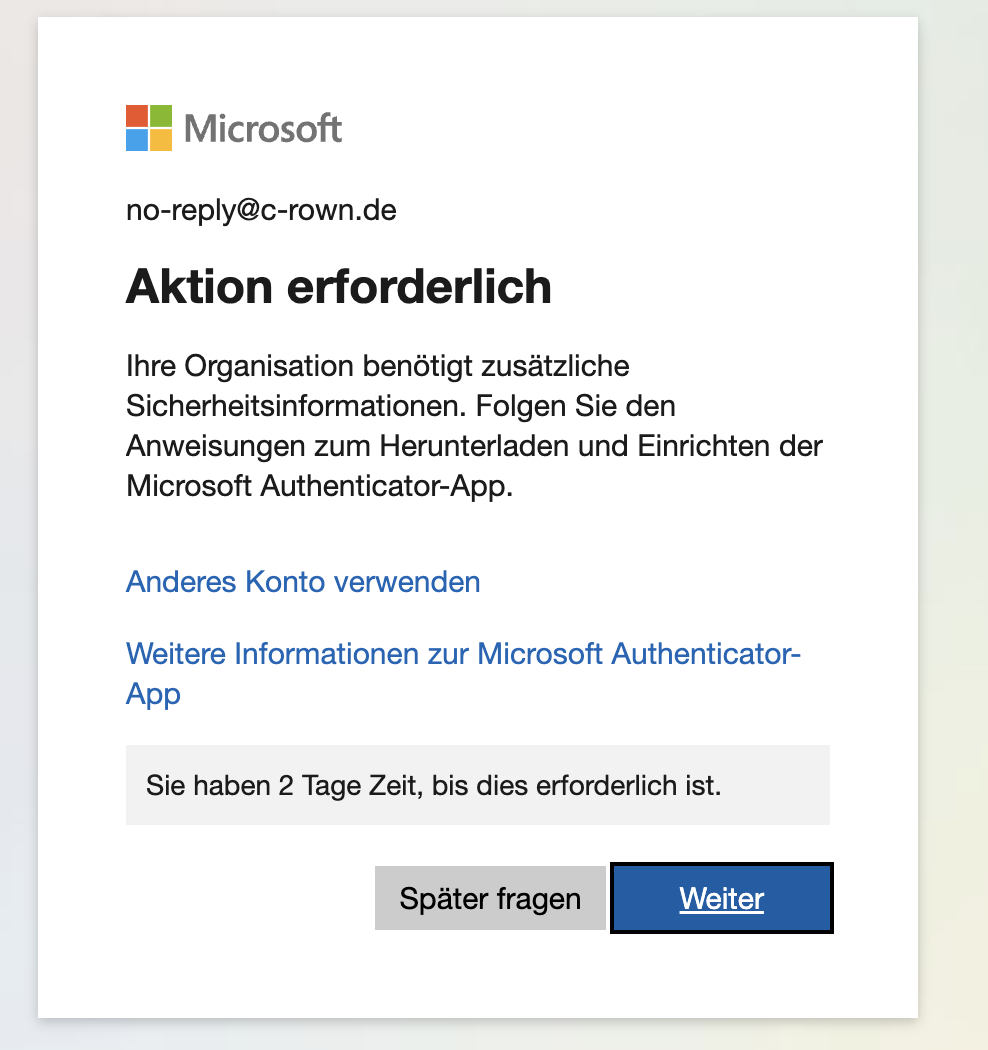
4. Microsoft Authenticator App herunterladen
Lade die Microsoft Authenticator App für dein Smartphone herunter.
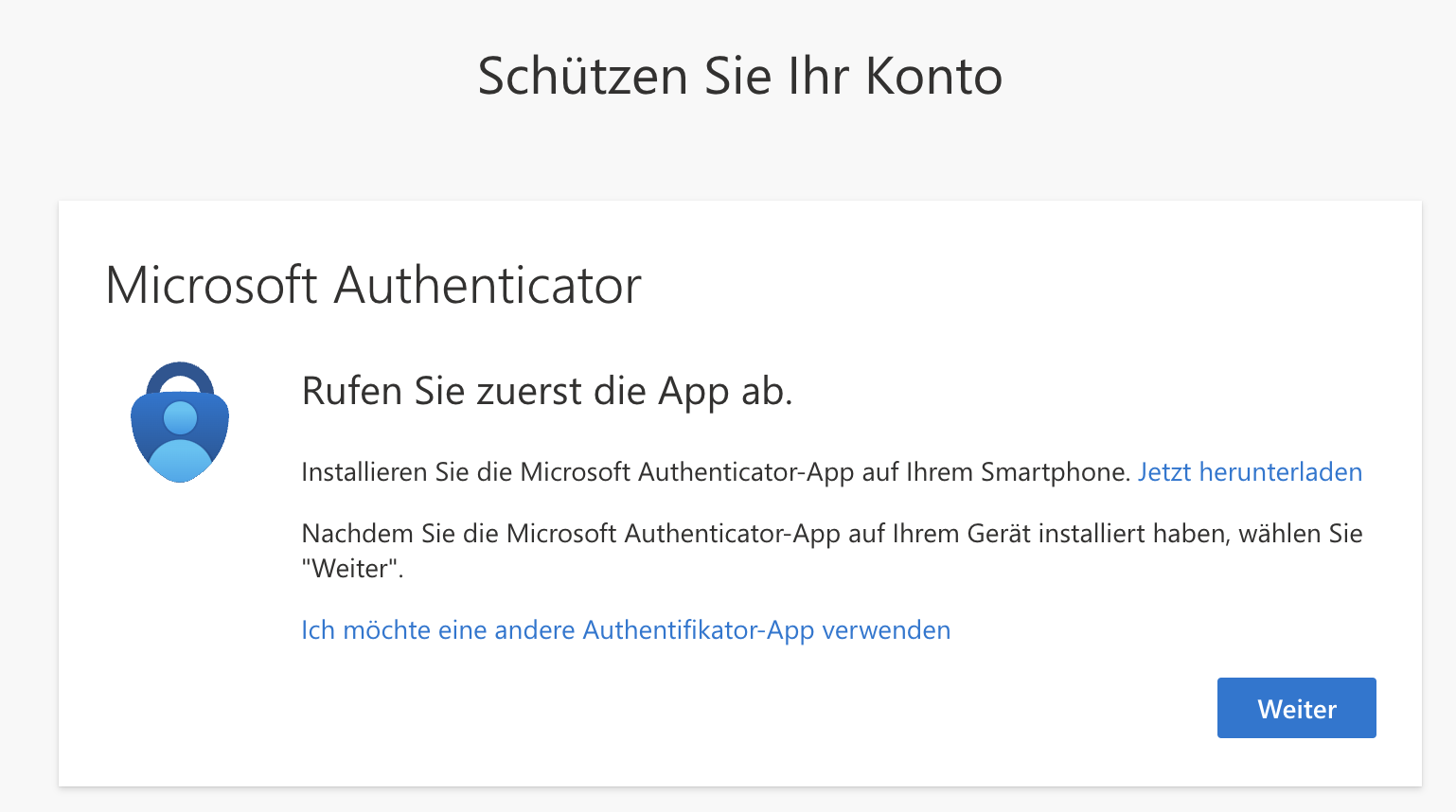
5. Microsoft Authenticator App einrichten: QR-Code scannen oder Microsoft-Login
Öffne die App, tippe auf Konto hinzufügen → Geschäfts- oder Schulkonto und scanne den QR-Code auf deinem Desktop.
Es kann auch sein, dass Microsoft AUthenticator ohen QR-Code eingerichtet werden soll/muss. Befolge bitte in diesem Fall die Anweisungen und Hinweise von Microsoft.
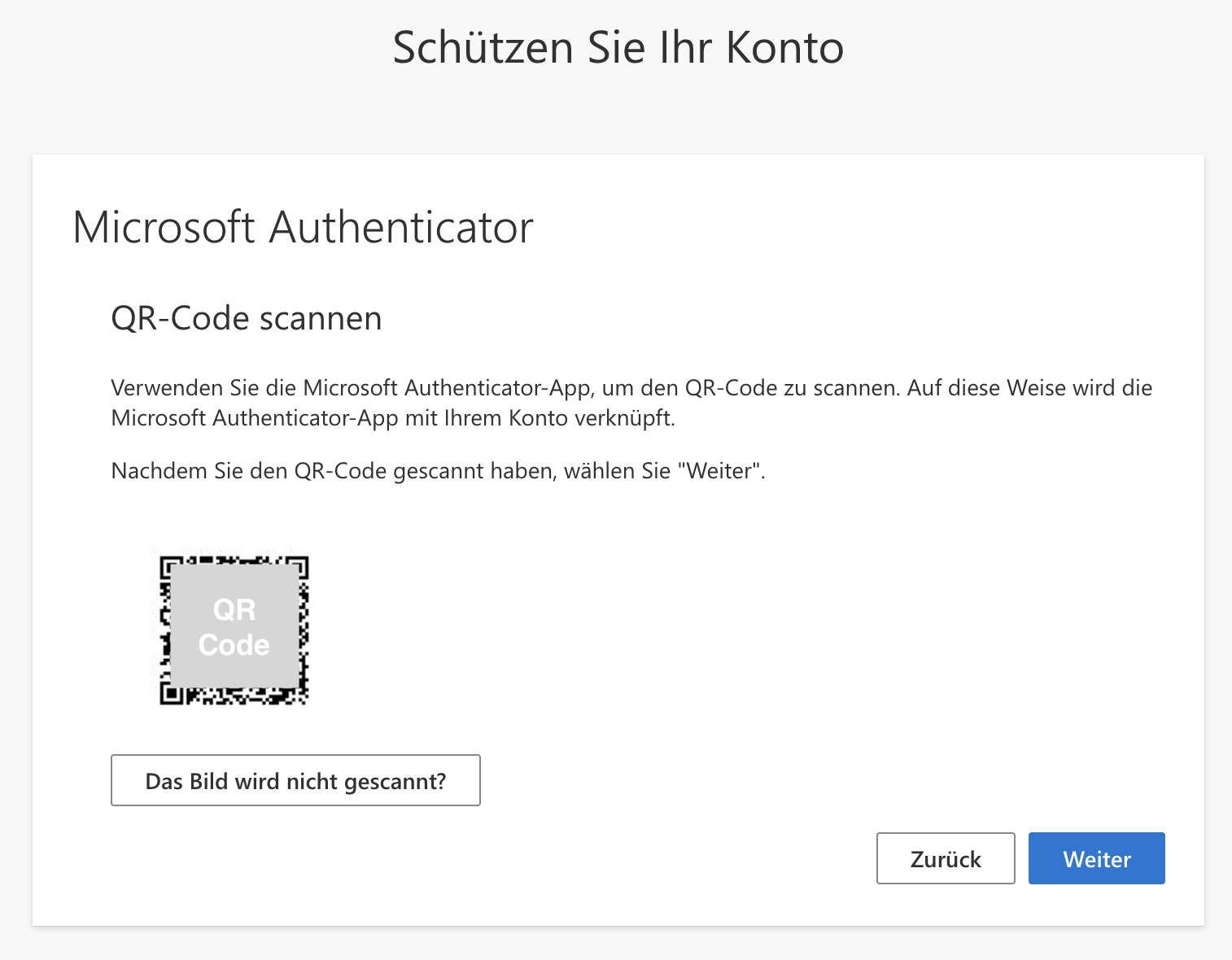
6. Bestätigung der Anmeldung
Nachdem du den QR-Code gescannt hast, generiert die App einen Code. Gib diesen zur Bestätigung ein.
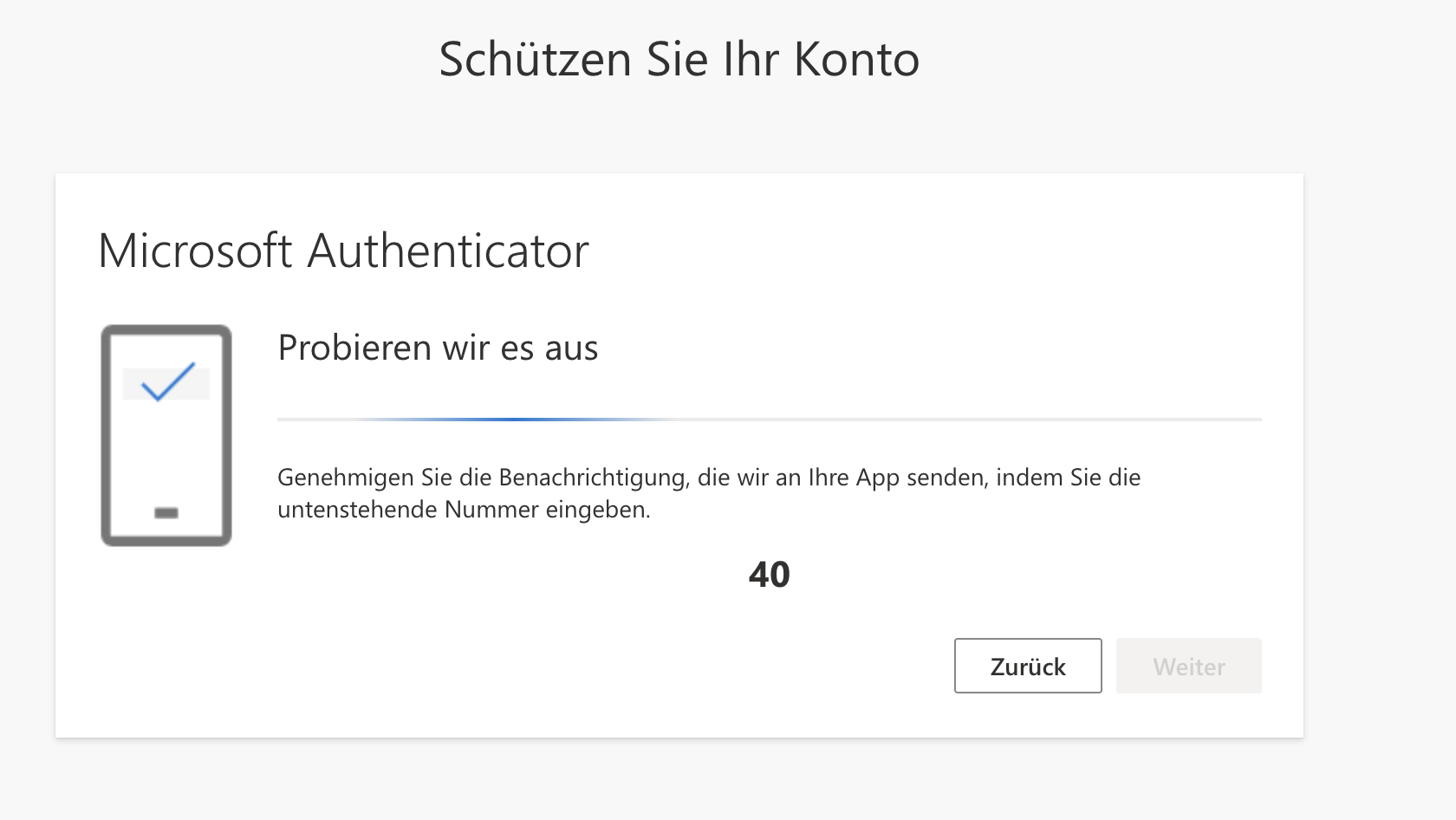
7. Fertig! Microsoft 365 ist jetzt geschützt.
Du kannst dich nun sicher mit 2FA anmelden. Bei jeder neuen Anmeldung wird die Authenticator-App zur Bestätigung benötigt.
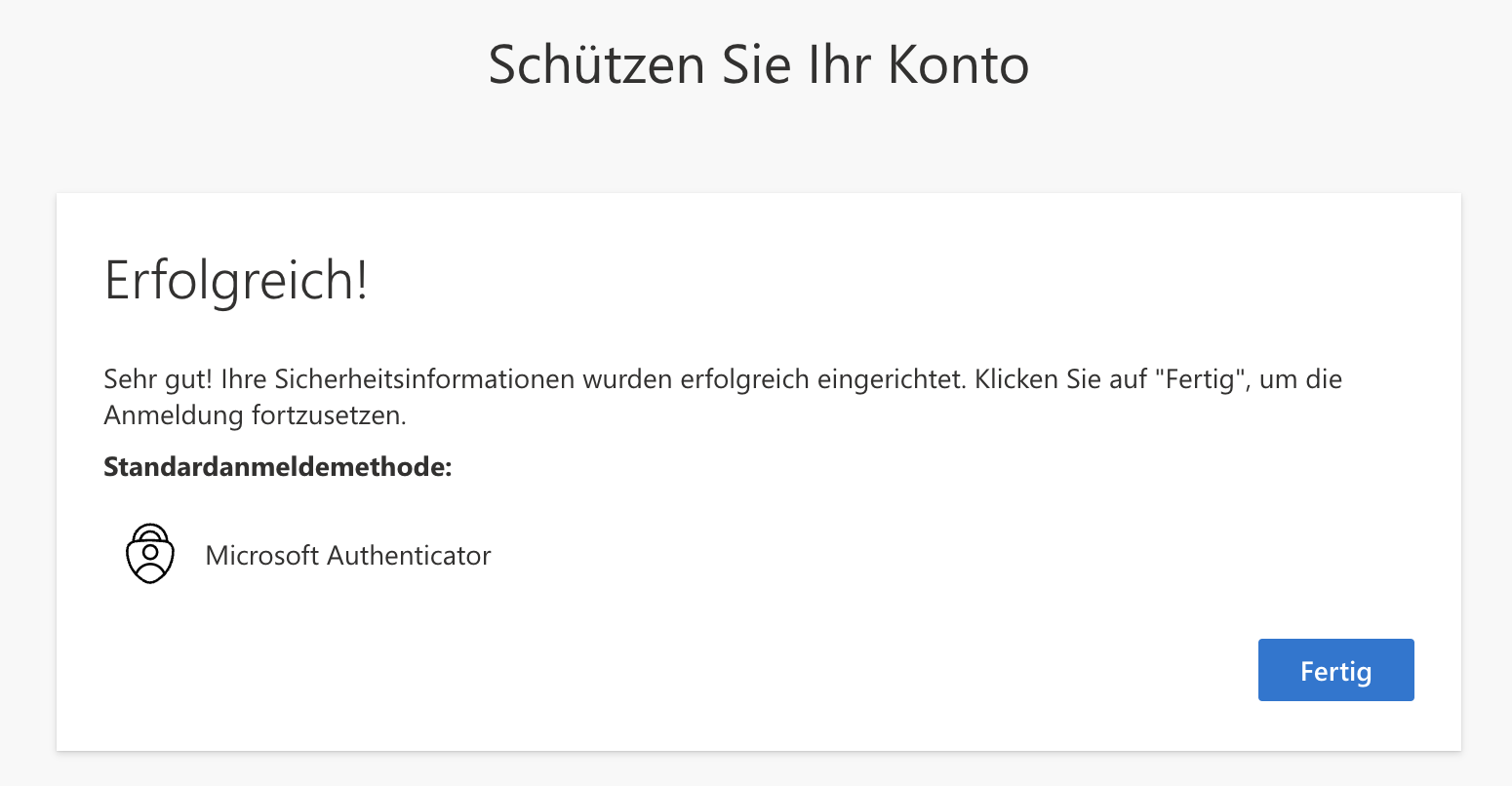
Weitere Hilfreiche Links:
Microsoft 2FA einrichten
Mit der Zwei-Faktor-Authentifizierung (2FA) schützt du dein Microsoft-Konto zusätzlich. Folge diesen Schritten:
- Melde dich auf der Microsoft-Kontoseite an.
- Klicke auf Sicherheit und dann auf Zweistufige Überprüfung.
- Wähle Identitätsüberprüfung einrichten und klicke auf Weiter.
- Lade die Microsoft Authenticator App auf dein Smartphone.
- Öffne die App, wähle Konto hinzufügen → Geschäfts- oder Schulkonto.
- Scanne den QR-Code oder gib den Code manuell ein.
- Bestätige die Einrichtung mit dem generierten Code.
- Speichere deine Wiederherstellungscodes für den Notfall.
Weitere Hilfreiche Links:
Gruppenpostfächer in Outlook öffnen
Gruppenpostfächer ermöglichen den Zugriff auf gemeinsam genutzte E-Mails. Je nach Plattform gibt es unterschiedliche Wege zur Nutzung.
1. Outlook.com (Web-Version)
Folge diesen Schritten, um ein Gruppenpostfach in Outlook Web zu öffnen:
- Melde dich auf Outlook Web mit deinem Microsoft 365-Konto an.
- Klicke im linken Menü auf Ordner und scrolle nach unten.
- Klicke auf Weitere Postfächer öffnen oder auf das +-Symbol.
- Gib die E-Mail-Adresse des Gruppenpostfachs ein (z. B.
support@deinefirma.de). - Bestätige mit Hinzufügen.
- Das Postfach wird nun in der Ordnerliste angezeigt.
2. Outlook für Windows
Hinweis: Outlook 2016 darf nicht mehr verwendet werden! Für die "Outlook (new)" App von Microsoft bitte hier weiterlesen
3. Outlook für Mac
In der Outlook-App auf dem Mac kann ein Gruppenpostfach manuell hinzugefügt werden:
- Öffne Outlook auf deinem Mac.
- Klicke oben links auf Outlook → Einstellungen.
- Wähle Konten und klicke dein Microsoft 365-Konto an.
- Gehe auf Stellvertretungen & Freigabe.
- Klicke auf das Plus Symbol ( + ) unten links in dem Fenster
- Gib die Adresse des Gruppenpostfachs ein und bestätige.
- Das Postfach erscheint nun in der linken Leiste.
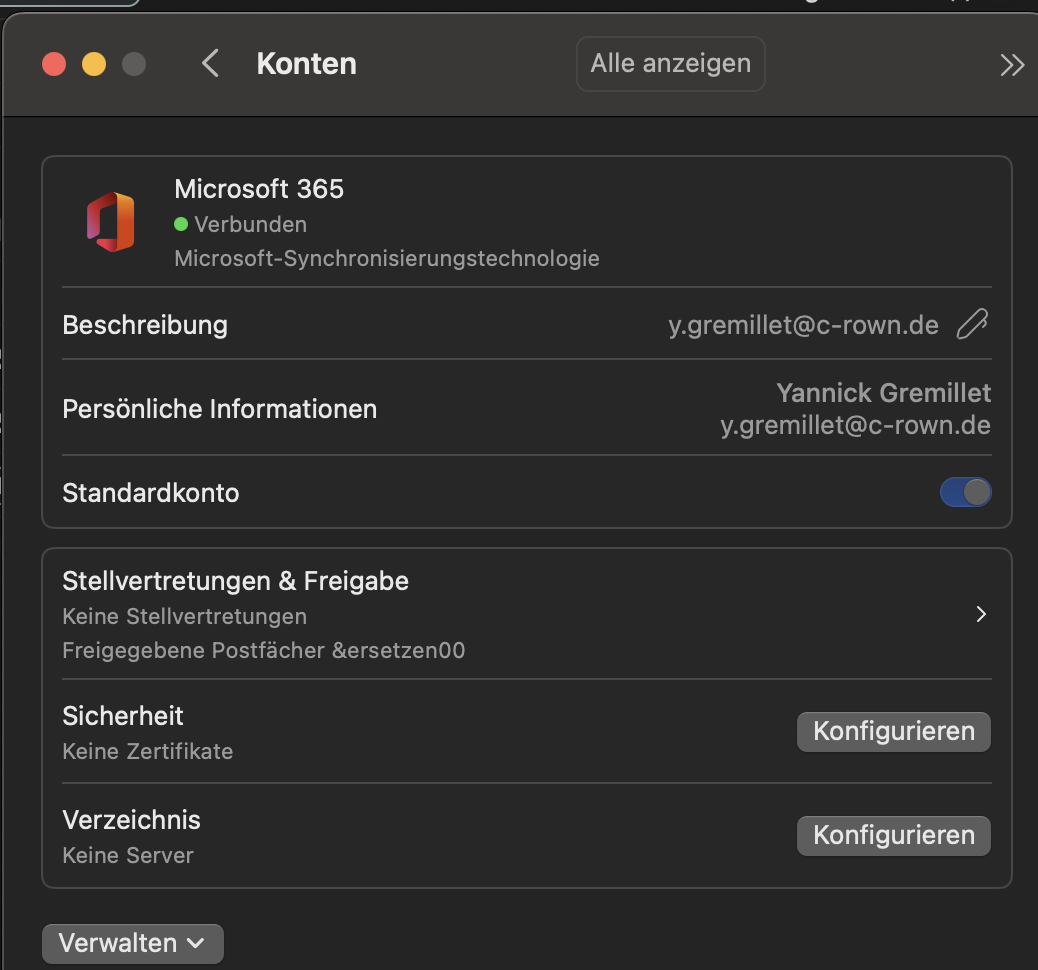
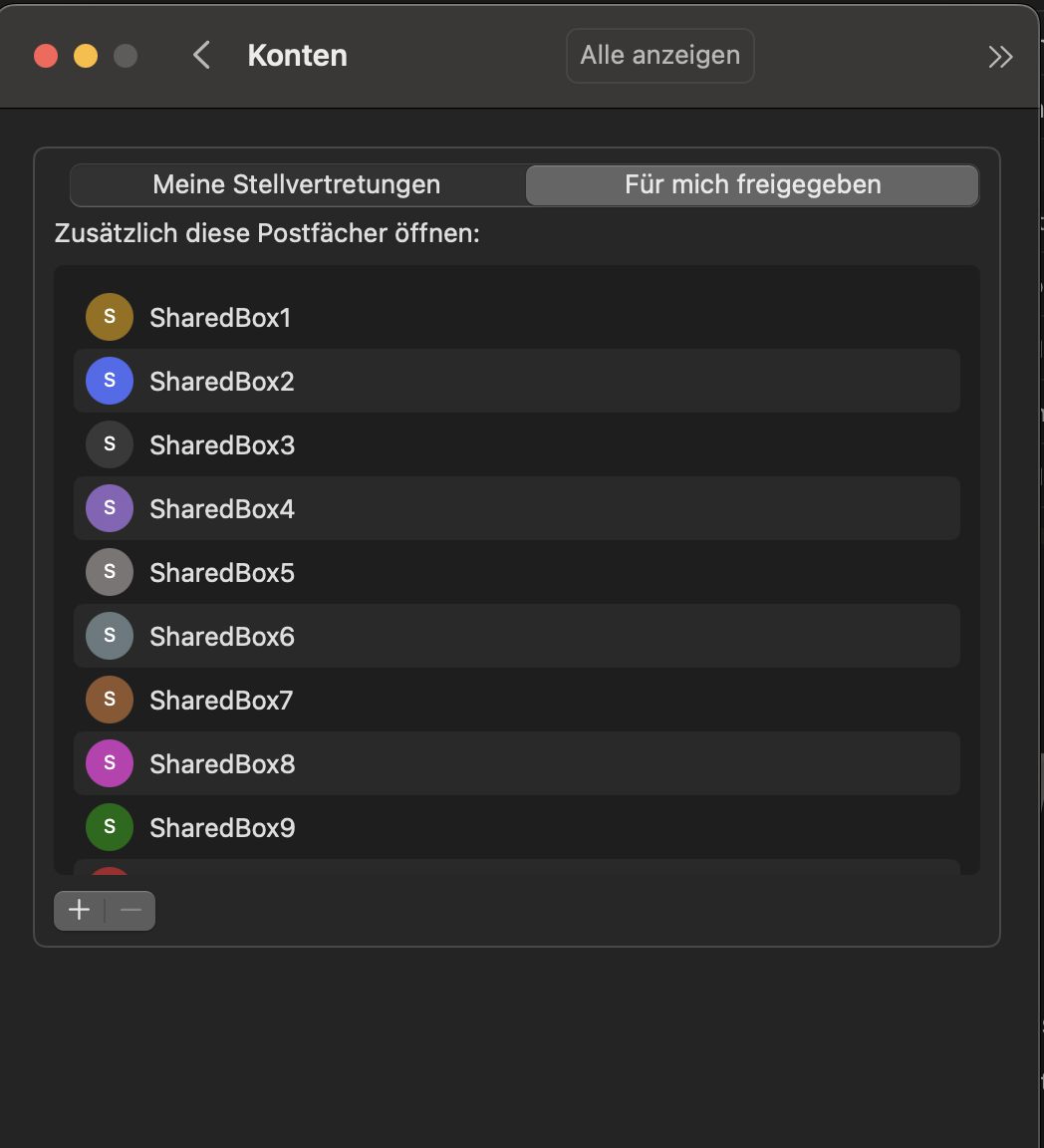
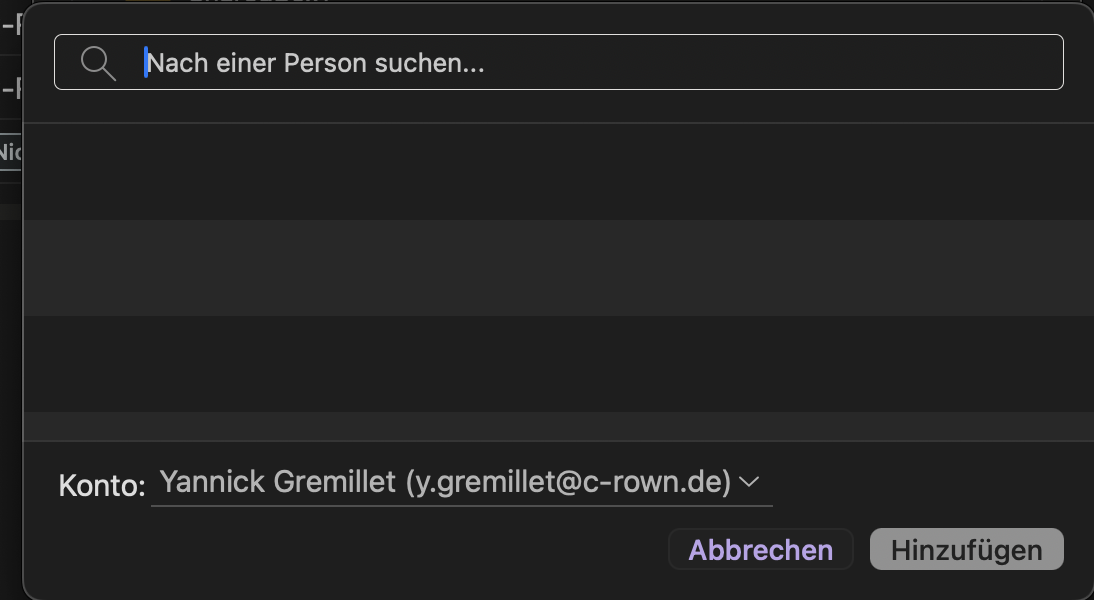
Weitere hilfreiche Links:
Apple iOS: Email in Outlook hinzufügen
- Öffne Outlook auf deinem iPhone.
- Klicke oben links auf Outlook → Einstellungen.
- Wähle Konten und klicke Konto Hinzufügen an.
- Gehe auf E-Mail-Konto.
- Tippe Hier deine Email Adresse ein und klicke auf Anmelden.
- Solltest du zu Google weitergeleitet werden, klicke auf den "Zurück-Pfeil". Wähle hier Microsoft 365 als E-Mail Anbieter aus.
- Hier wirst du nach dem Passwort für deinen O365 Account gefragt.
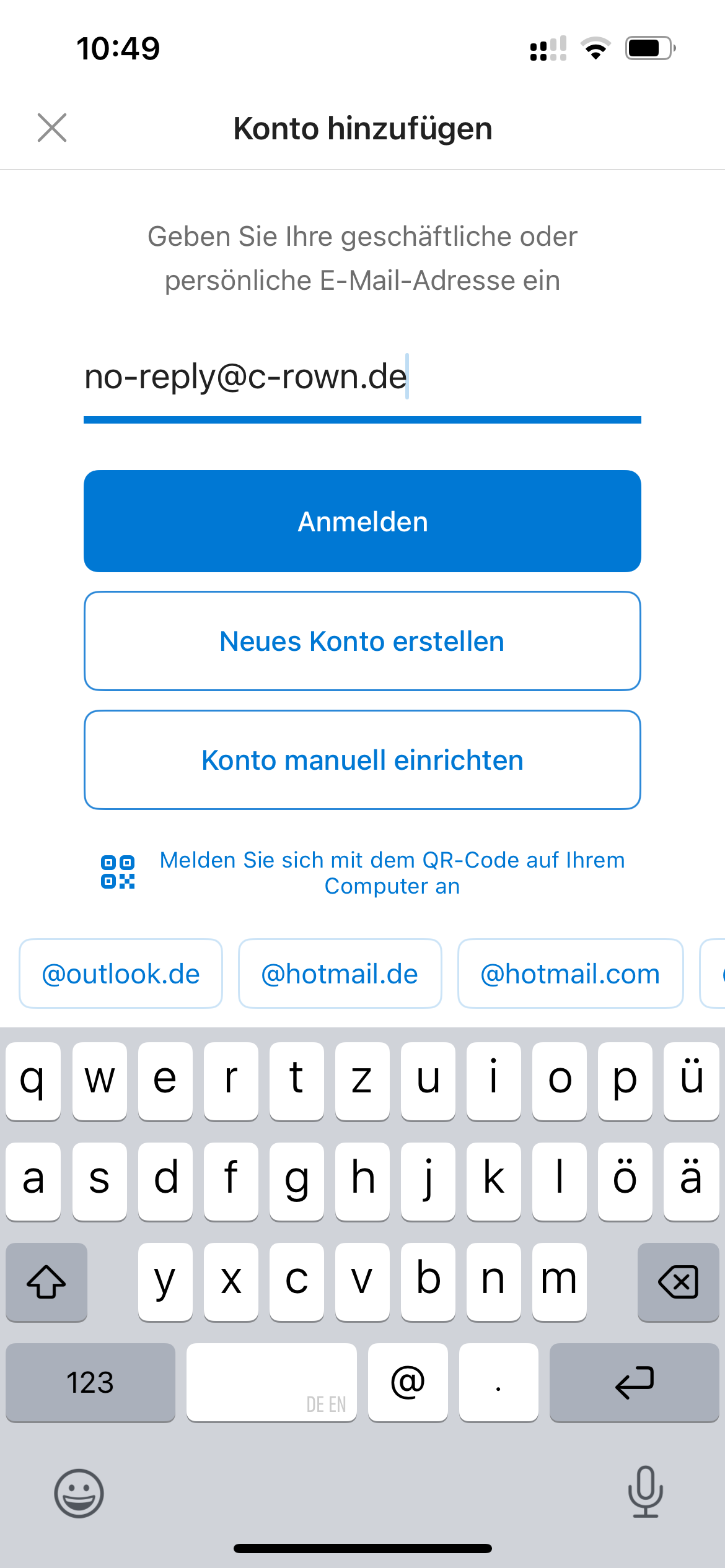
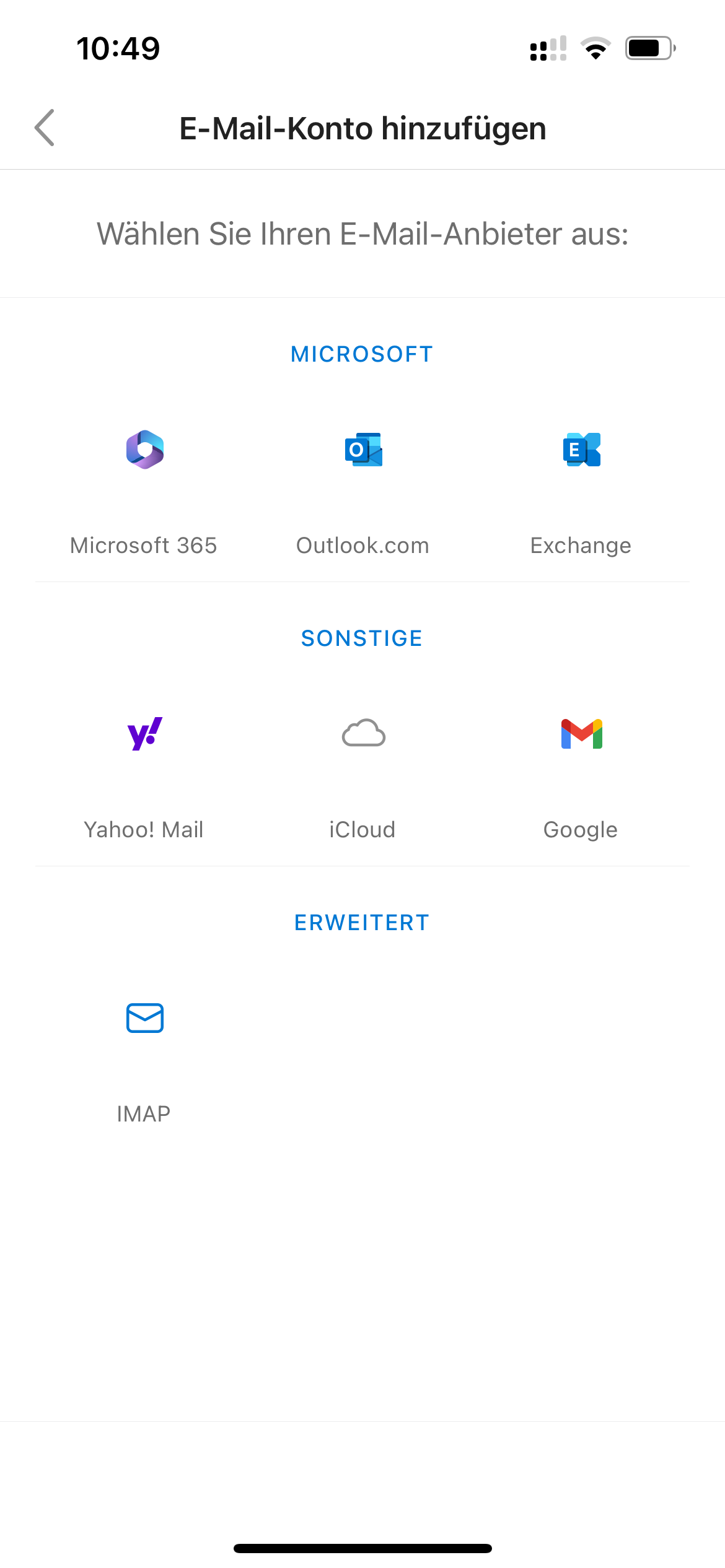
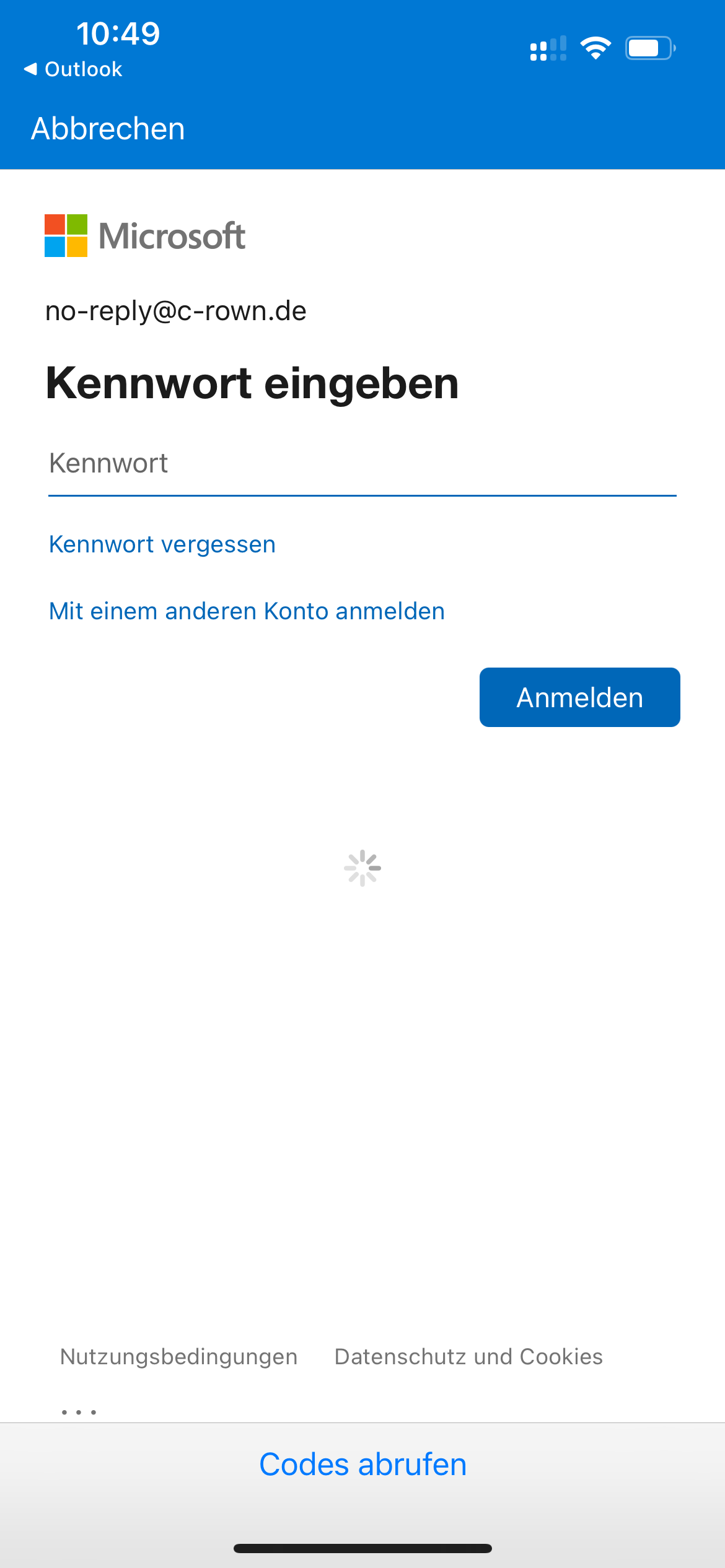
Anleitung:
- Lade die .zip-Datei der Awendung hier herunter.
- Entpacke die Datei aus der .zip-Datei.
- Verschiebe die "Station.app" (manachmal wird die Endung nicht angezeigt) in den Ordner Anwendungen.
- Navigiere in den Ordner "Anwendungen" und öffne dort die App "Station" mit einem Rechts-Klick -> Öffnen. Bestätigt nun das Ausführen der Anwendung aus einer nicht-vertrauenswürdigen Quelle.
- Nun kannst du nach dem erstmaligen Öffnen, Station, wie gewohnt via Spotlight oder anderen Schnellzugriffen öffnen.
Offizielle Supporten wir diese App aus seitens der IT nicht. Bitte vermeide Tickets hierzu zu eröffnen. Vielen Dank!
Weitere hilfreiche Links:
Anmeldung

Warnung zur Dateianhängen:
Anhänge in Tickets bzw. einzelnen Nachrichten (sog. Articles) können in Summe oder einzeln nicht größer als 25MB sein. Bitte vorzugsweise mit PDFs arbeiten und diese komprimieren mit z.B. PDF24 nutzen. Diese Meldungen werden immer angezeigt - nur das "Erstellen" bzw. "Aktualisieren" funktioniert bei Überschreitung der Größe nicht.
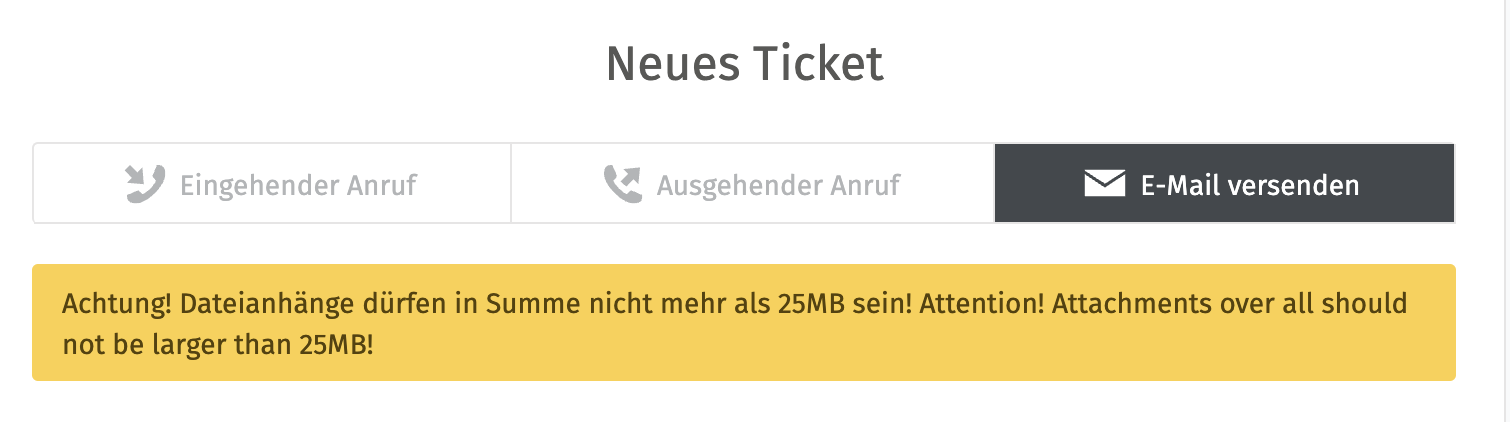
CSRF-Fehler:
Sollte beim Login der Fehler "CSRF-Token" erscheinen, dann bitte Cache und Cookies löschen. Anschließend bitte den Browser schließen und erneut öffnen.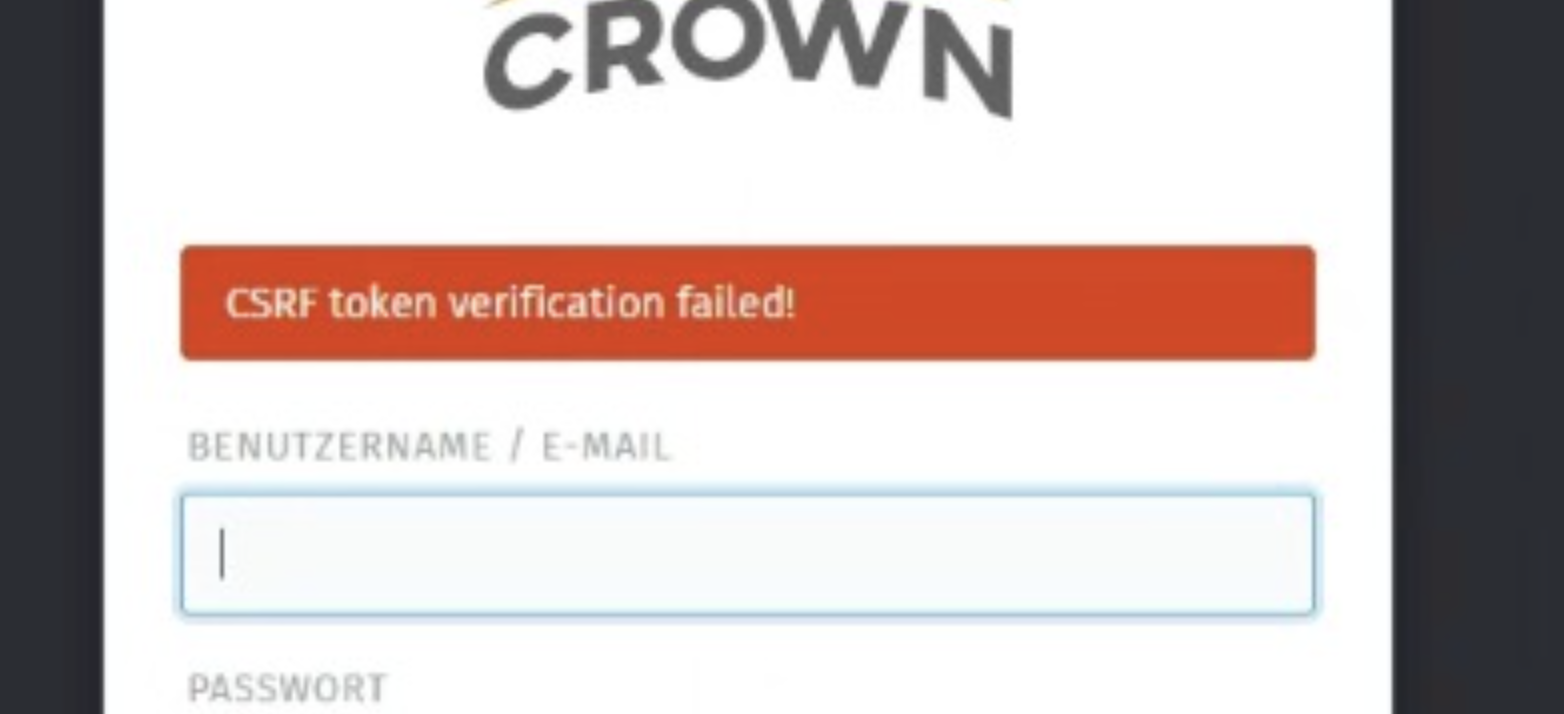
Anleitung:
- Lade die .zip-Datei der Awendung hier herunter.
- Entpacke die Datei aus der .zip-Datei.
- Verschiebe die "Station.app" (manachmal wird die Endung nicht angezeigt) in den Ordner Anwendungen.
- Navigiere in den Ordner "Anwendungen" und öffne dort die App "Station" mit einem Rechts-Klick -> Öffnen. Bestätigt nun das Ausführen der Anwendung aus einer nicht-vertrauenswürdigen Quelle.
- Nun kannst du nach dem erstmaligen Öffnen, Station, wie gewohnt via Spotlight oder anderen Schnellzugriffen öffnen.
Offizielle Supporten wir diese App aus seitens der IT nicht. Bitte vermeide Tickets hierzu zu eröffnen. Vielen Dank!
Weitere hilfreiche Links:
1. Einstellungen öffnen
Klicke oben links auf das Zahnrad-Symbol in deiner Outlook (new) Application auf deinem Windwos-Laptop.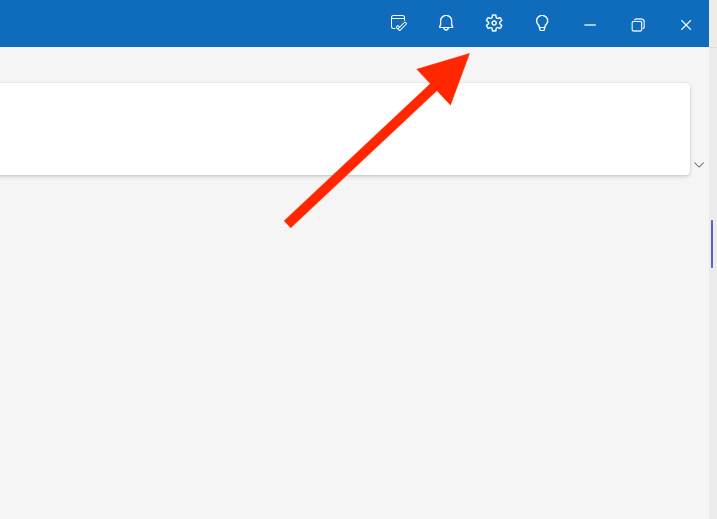
2. Einstellungen für Gruppenpostfächer, Senden Als usw. übernehmen
Damit alle Einstellungen funktionieren, klicke in den neuen Fenster "Einstellungen" auf "Allgemein" -> "Sprache und Zeit" und aktiviere dann die Synchronisation mit Microsoft 365 manuell, durch klicken auf den Schiebregler bei "Meine Microsoft 365 Einstellungen verwenden".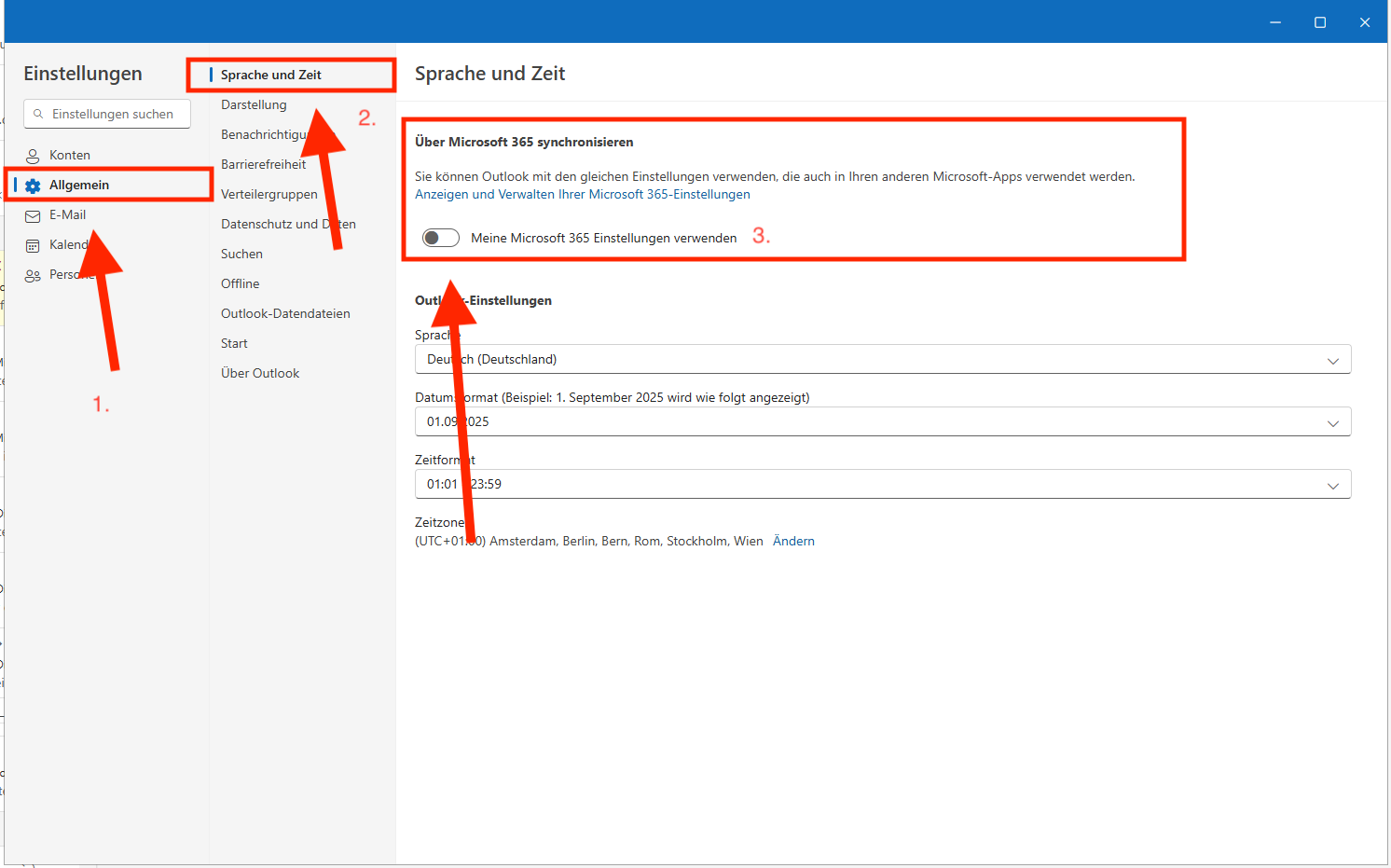
1. öffne 3CX 365 in deinem Webbrowser
Öffne hierzu folgenden Link https://voip.365.bayern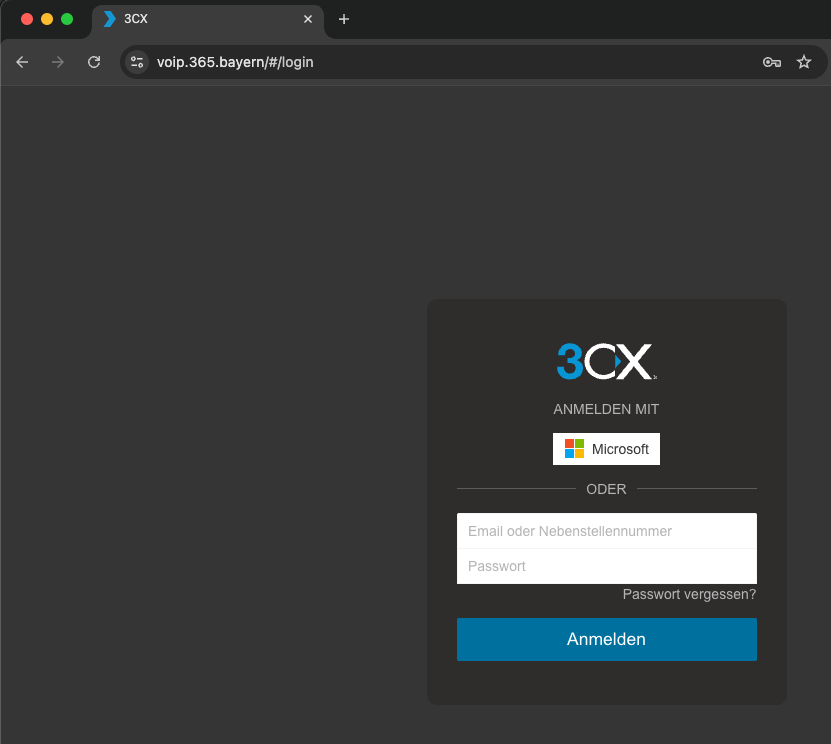
2. Klicke auf "Microsoft"
Damit MS Teams und die Synchronisation funktionieren kann, sind die Benutzer in der Regel aus Microsoft eingepflegt. Solltest du bereits in deinem Browser bei bspw. outlook.com angemeldet sein, erfolgt der Login automatisch, andernfalls nutze bitte die selben Anmeldedaten, sofern du dazu aufgefordert wirst.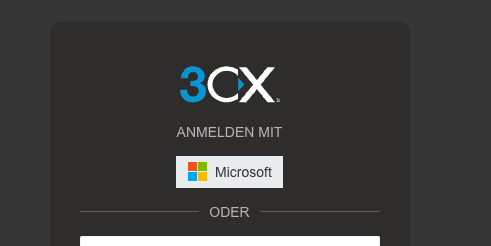
1. Bei 3CX 365 anmelden (siehe oben) und App installieren
Melde dich bei der 3CX 365 an und klicke unten links auf den Apps Manager. Anschließend wähle die Windows-App aus.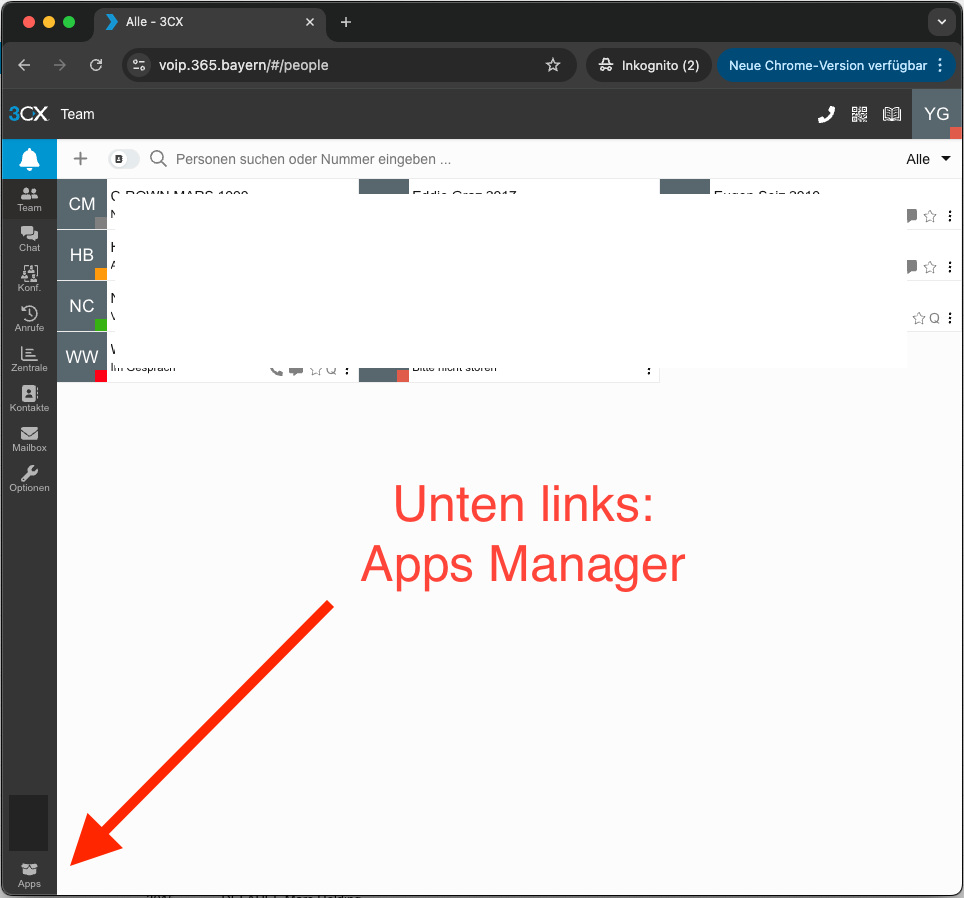
2. Windows App installieren und bereitstellen
Wähle "Microsoft Store" (Schritt 2 im Bild) und folge den Anweisung. Bestätige das Öffnen des Microsoft Store in deinem Browser (Schritt 3 im Bild) und Wähle "Get" oder "Herunterladen" im Microsoft Store. Warte bis der Prozess abgeschlossen ist.Anschließend klicke in der 3CX 365 auf "Bereitstellen" (Schritt 4 im Bild) und bestätige das Öffnen der 3CX App (vgl. Schritt 3 im Bild).
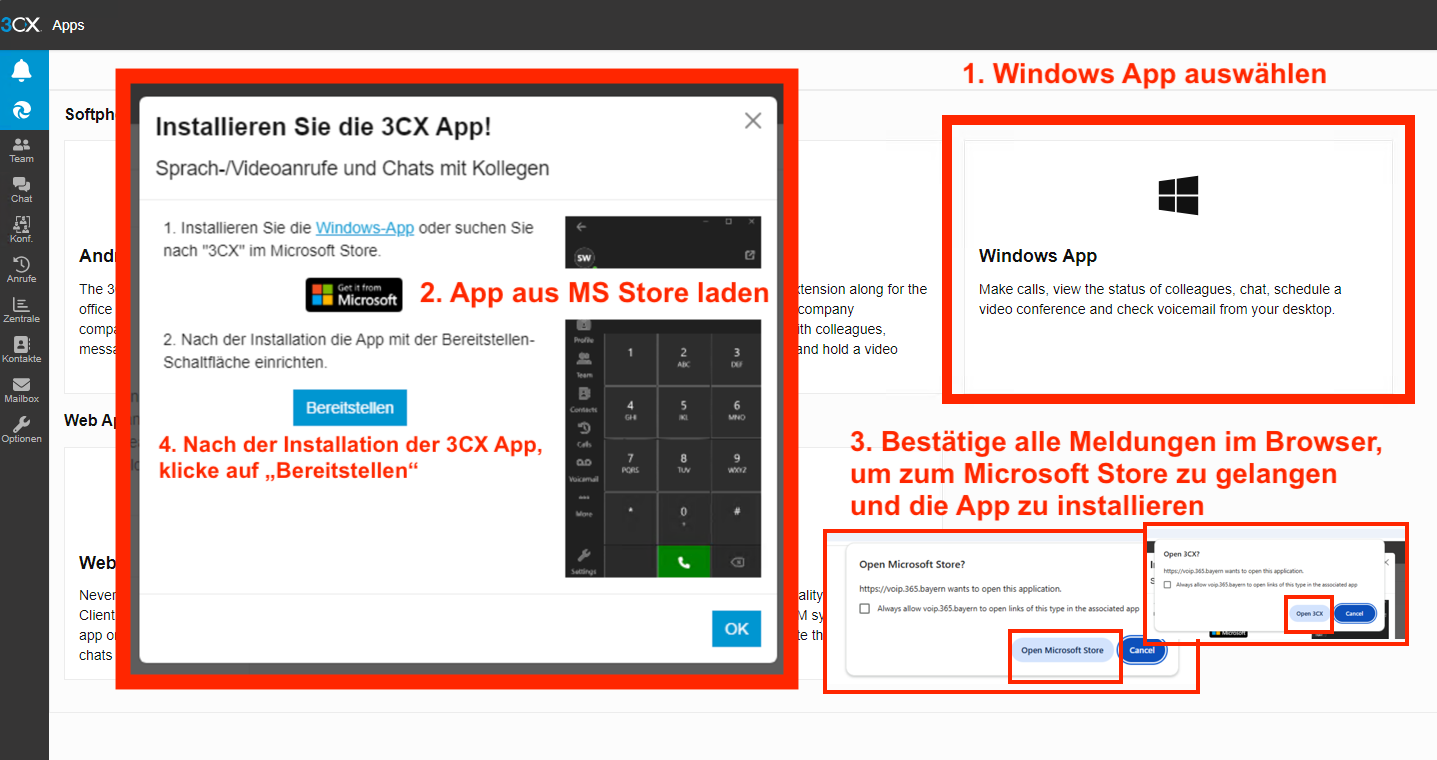
3. Fertig
Die App sollte nun dein Profil geladen haben.